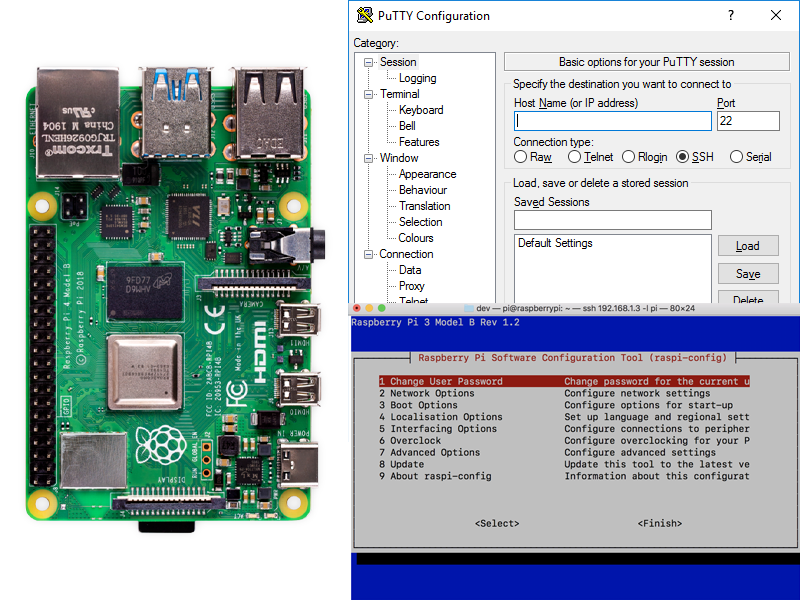SSH (Secure Shell) is one of the most reliable methods for remotely accessing and managing Raspberry Pi devices. Whether you're a beginner or an advanced user, understanding how to set up and use an SSH client for Raspberry Pi is essential for seamless and secure communication. In this article, we will explore everything you need to know about SSH clients, including setup, configuration, and troubleshooting.
As technology evolves, remote access to devices has become more critical than ever. Whether you're configuring a home server, setting up a media center, or managing IoT devices, Raspberry Pi plays a significant role in modern computing. To ensure secure communication with your Raspberry Pi, using an SSH client is indispensable.
This guide will cover everything from the basics of SSH to advanced configurations, ensuring that you have all the tools necessary to securely manage your Raspberry Pi. Whether you're a hobbyist or a professional, this article will provide you with the knowledge and confidence to take full control of your device.
Read also:Dass449 Comprehensive Guide To Understanding And Implementing The Standard
Table of Contents
- What is SSH?
- Why Use SSH for Raspberry Pi?
- SSH Client Options for Raspberry Pi
- Installing SSH on Raspberry Pi
- Configuring SSH for Raspberry Pi
- Connecting to Raspberry Pi via SSH
- Troubleshooting Common SSH Issues
- Security Best Practices for SSH
- Advanced SSH Features for Raspberry Pi
- Conclusion
What is SSH?
SSH, or Secure Shell, is a cryptographic network protocol used for secure communication between two devices over an unsecured network. It provides a way to access remote command-line interfaces, transfer files securely, and manage network devices. For Raspberry Pi users, SSH is particularly important because it allows you to control your device remotely without needing physical access.
SSH ensures data integrity, confidentiality, and authentication, making it one of the most trusted protocols for remote access. By encrypting all data transmitted between your local machine and the Raspberry Pi, SSH minimizes the risk of unauthorized access or interception.
How Does SSH Work?
SSH works by establishing a secure connection between a client (your computer) and a server (your Raspberry Pi). The process involves:
- Authentication: Verifying the identity of both the client and server.
- Encryption: Encrypting all data transmitted during the session.
- Data Integrity: Ensuring that the data received is exactly the same as the data sent.
Why Use SSH for Raspberry Pi?
Using an SSH client for Raspberry Pi offers several advantages:
- Remote Access: Manage your Raspberry Pi from anywhere in the world.
- Security: SSH encrypts all communication, protecting sensitive information.
- Efficiency: Perform tasks quickly without needing physical access to the device.
- Flexibility: Compatible with various operating systems and devices.
For individuals and businesses relying on Raspberry Pi for projects such as home automation, web servers, or data centers, SSH provides a reliable solution for remote management.
SSH Client Options for Raspberry Pi
There are several SSH client options available for Raspberry Pi, each catering to different operating systems and user preferences. Below are some of the most popular SSH clients:
Read also:Ino Jjk A Comprehensive Guide To The Jj Kano Character
1. PuTTY (Windows)
PuTTY is a free and open-source SSH client widely used by Windows users. It is lightweight, easy to use, and offers advanced features such as session saving and key authentication.
2. Terminal (macOS and Linux)
For macOS and Linux users, the built-in Terminal application provides a straightforward way to connect to Raspberry Pi via SSH. Simply open Terminal and enter the SSH command followed by your Raspberry Pi's IP address.
3. MobaxTerm (Windows)
MobaxTerm is a powerful SSH client for Windows that combines terminal emulation and network tools. It supports multiple sessions, file transfers, and advanced scripting capabilities.
Installing SSH on Raspberry Pi
Installing SSH on Raspberry Pi is a straightforward process. Follow these steps to enable SSH on your device:
- Power on your Raspberry Pi and connect it to a monitor, keyboard, and mouse.
- Open the Raspberry Pi Configuration tool by typing
sudo raspi-configin the Terminal. - Navigate to the "Interfacing Options" menu and select "SSH."
- Choose "Enable" to activate SSH on your Raspberry Pi.
- Reboot your Raspberry Pi to apply the changes.
Once SSH is enabled, you can connect to your Raspberry Pi from any device using an SSH client.
Configuring SSH for Raspberry Pi
After installing SSH, you may want to customize its settings to suit your needs. Below are some common configurations:
1. Changing the Default Port
By default, SSH uses port 22. Changing the port can improve security by making it harder for attackers to target your device. To change the port, edit the SSH configuration file:
- Open the Terminal and type
sudo nano /etc/ssh/sshd_config. - Locate the line
Port 22and change it to your desired port number. - Save the file and restart the SSH service using
sudo service ssh restart.
2. Disabling Root Login
Disallowing root login adds an extra layer of security to your Raspberry Pi. To disable root login:
- Open the SSH configuration file:
sudo nano /etc/ssh/sshd_config. - Find the line
PermitRootLogin yesand change it toPermitRootLogin no. - Save the file and restart the SSH service.
Connecting to Raspberry Pi via SSH
Connecting to your Raspberry Pi via SSH is simple once everything is set up. Follow these steps:
- Identify your Raspberry Pi's IP address by typing
ifconfigin the Terminal. - Open your preferred SSH client and enter the command:
ssh pi@your_pi_ip_address. - When prompted, enter the password for the "pi" user (default password: "raspberry").
Once connected, you can execute commands, transfer files, and manage your Raspberry Pi remotely.
Troubleshooting Common SSH Issues
Even with proper setup, you may encounter issues when using SSH. Below are some common problems and their solutions:
1. Connection Refused
If you receive a "Connection refused" error, ensure that:
- SSH is enabled on your Raspberry Pi.
- Your Raspberry Pi's IP address is correct.
- Firewall settings allow SSH traffic.
2. Permission Denied
A "Permission denied" error usually occurs due to incorrect login credentials. Double-check your username and password, and ensure that root login is allowed if necessary.
Security Best Practices for SSH
Securing your SSH connection is crucial to protect your Raspberry Pi from unauthorized access. Follow these best practices:
- Use Strong Passwords: Avoid using default passwords and opt for complex, unique combinations.
- Enable Key-Based Authentication: Replace password authentication with SSH keys for enhanced security.
- Regularly Update Your System: Keep your Raspberry Pi's software up to date to patch vulnerabilities.
- Monitor Logs: Regularly check SSH logs for suspicious activity.
Advanced SSH Features for Raspberry Pi
SSH offers several advanced features that can enhance your Raspberry Pi experience:
1. Port Forwarding
Port forwarding allows you to securely access services running on your Raspberry Pi from remote locations. This is particularly useful for web servers or databases.
2. SSH Tunnels
SSH tunnels provide a secure way to access remote services by encrypting all data transmitted through the tunnel. This is ideal for sensitive applications such as email or file transfers.
Conclusion
In this comprehensive guide, we've explored the world of SSH clients for Raspberry Pi, covering everything from basic setup to advanced configurations. By enabling SSH on your Raspberry Pi, you gain the ability to manage your device remotely, securely, and efficiently.
Remember to follow security best practices to protect your Raspberry Pi from potential threats. Whether you're a beginner or an experienced user, SSH is an invaluable tool for anyone working with Raspberry Pi.
We invite you to share your thoughts, ask questions, or provide feedback in the comments section below. Additionally, explore our other articles for more tips and tricks on maximizing your Raspberry Pi's potential. Thank you for reading, and happy tinkering!